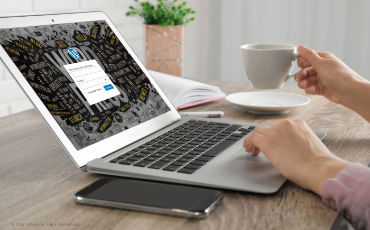Installation und erste Schritte
mit WordPress
Installation von WordPress – wie geht das eigentlich?
Bei einigen Anbietern (= Provider/Webhoster) erhalten Sie alle notwendigen Daten oder zumindest die Daten zur Datenbank (=> Datenbankname und Zugangspasswort) im Vorfeld per Mail oder Post. Manche Anbieter übernehmen sogar für Sie die Installation von WordPress. Das ist sicherlich ein sehr schöner Service und für den ein oder anderen recht sinnvoll, aber nicht notwendig. Auf diese Mehrkosten kann man verzichten, denn die Installation an sich ist nicht schwer. Darüber hinaus wäre es am besten, wenn Sie den 100% Zugriff auf all Ihre Websitekomponenten selbst haben (= Datenbankzugriff, WordPress-Installationsdaten via FTP, etc.) und nicht auf andere angewiesen sind. Hosteurope und IONOS bieten beispielsweise direkt Speicherplätze (also sog. Webspace) speziell für WordPress-Website an. Meist ist das etwas teuerer und eigentlich auch nicht unbedingt erforderlich. Es reicht aus, wenn Sie einen normalen Webspace buchen und WordPress und alle weiteren notwendigen Daten eigenständig installieren. Hier die Schritt für Schritt-Anleitung für:
Beispiel: Hosteurope
Melden Sie sich im Kundenbereich (= KIS) an (=> Link: https://sso.hosteurope.de/)
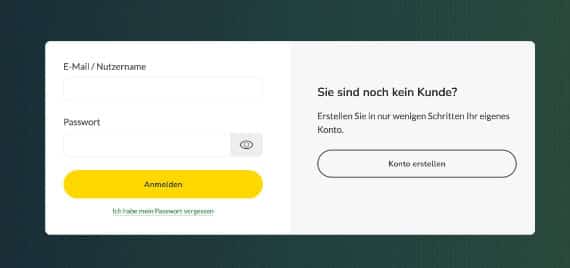
Sobald Sie sich angemeldet haben gelangen Sie auf die erste Seite Ihres Kundenbereichs. Als nächstes klicken Sie auf den Button »Produktverwaltung« entweder oben in der Zeile oder in der linken Spalte. 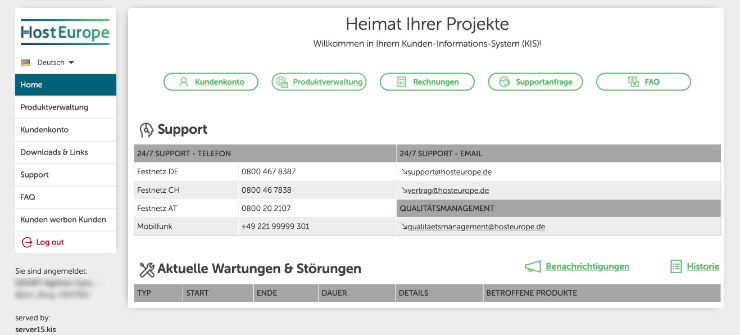 Klicken Sie als nächstes auf »Webhosting« und danach auf den Button »Konfigurieren« in der rechten Spalte mit Namen „Aktionen“.
Klicken Sie als nächstes auf »Webhosting« und danach auf den Button »Konfigurieren« in der rechten Spalte mit Namen „Aktionen“. 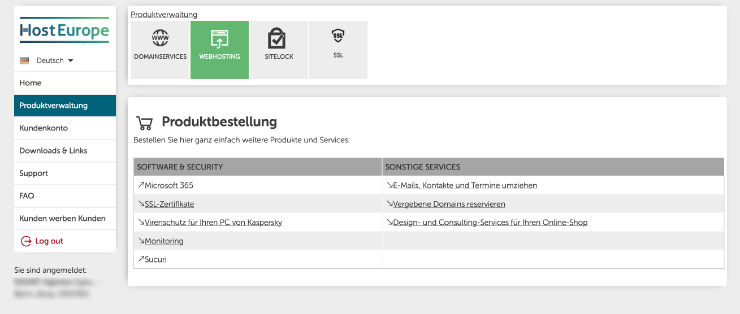
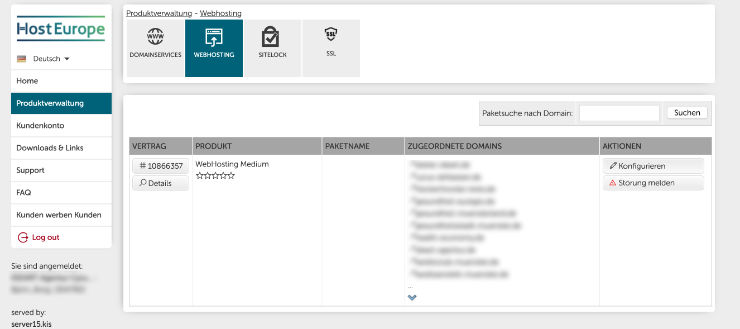 Im nächsten Schritt gehen Sie auf den Menüpunkt »Skripte & Datenbanken« klicken auf den Unterpunkt »Datenbank verwalten«.
Im nächsten Schritt gehen Sie auf den Menüpunkt »Skripte & Datenbanken« klicken auf den Unterpunkt »Datenbank verwalten«. 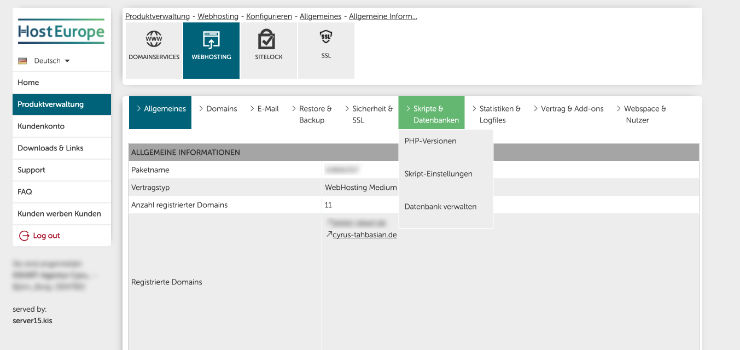 Auf dieser Unterseite können Sie nun Ihre Datenbank anlegen. Der erste Teil des Datenbanknamens ist festgeschrieben. Das gleiche gilt für den Benutzernamen. Vergeben Sie Ihrer erstellten Datenbank ein Passwort und klicken Sie abschließend auf den Button „Erstellen“.
Auf dieser Unterseite können Sie nun Ihre Datenbank anlegen. Der erste Teil des Datenbanknamens ist festgeschrieben. Das gleiche gilt für den Benutzernamen. Vergeben Sie Ihrer erstellten Datenbank ein Passwort und klicken Sie abschließend auf den Button „Erstellen“. 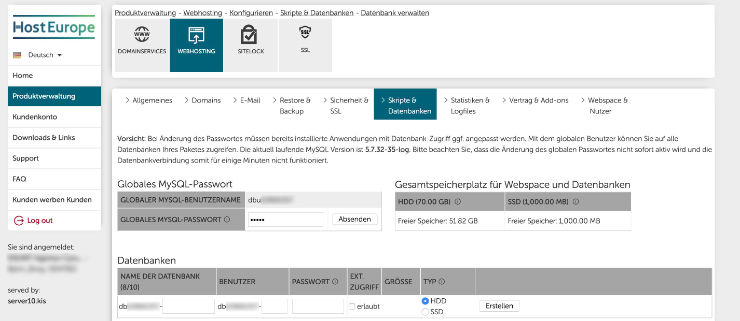 Um alles ordnungsgemäß abzuschließen, müssen Sie noch einmalig ein sog. Globales MySQL Passwort anlegen. Dieser ist notwendig, damit Ihre Datenbank(en) vor Angriffen von außen geschützt sind. Welche Zeichen Sie für das Passwort verwenden können, erfahren Sie bei Klick auf das kleine „i“. Hiermit wäre der erste Schritt im Rahmen der manuellen Installation von WordPress getan. Als nächstes müssen wir WordPress selbst installieren. Hierzu gibt es zwei Wege: der erste wäre über den FTP-Zugang vom Hoster selbst (hier: HOSTEUROPE) oder mit Hilfe eines externen FTPProgramms, wie z. B. FileZilla, das Sie sich vom Internet kostenlos herunterladen können. In vielen Fällen ist die letztere Alternative die beste, zumal dieser auch schneller und direkter ist. In beiden Fällen jedoch muss ein FTP-Zugang jedoch zuvor angelegt werden. Um einen FTP-Zugang anzulegen müssen Sie nun unter dem Menüpunkt »Webspace & Nutzen« den ersten Unterpunkt »FTP-Zugänge« auswählen und anklicken.
Um alles ordnungsgemäß abzuschließen, müssen Sie noch einmalig ein sog. Globales MySQL Passwort anlegen. Dieser ist notwendig, damit Ihre Datenbank(en) vor Angriffen von außen geschützt sind. Welche Zeichen Sie für das Passwort verwenden können, erfahren Sie bei Klick auf das kleine „i“. Hiermit wäre der erste Schritt im Rahmen der manuellen Installation von WordPress getan. Als nächstes müssen wir WordPress selbst installieren. Hierzu gibt es zwei Wege: der erste wäre über den FTP-Zugang vom Hoster selbst (hier: HOSTEUROPE) oder mit Hilfe eines externen FTPProgramms, wie z. B. FileZilla, das Sie sich vom Internet kostenlos herunterladen können. In vielen Fällen ist die letztere Alternative die beste, zumal dieser auch schneller und direkter ist. In beiden Fällen jedoch muss ein FTP-Zugang jedoch zuvor angelegt werden. Um einen FTP-Zugang anzulegen müssen Sie nun unter dem Menüpunkt »Webspace & Nutzen« den ersten Unterpunkt »FTP-Zugänge« auswählen und anklicken. 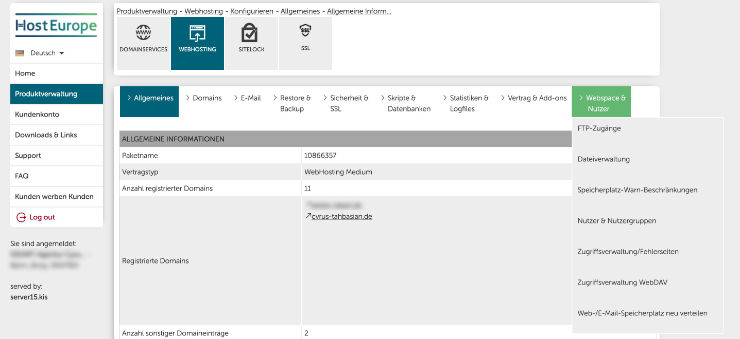 Jetzt steht Ihnen unter FTP-Zugänge die Möglichkeit offen einen neuen FTP-Zugang anzulegen. Wie auch beim Anlegen der Datenbanken, wird beim Benutzernamen des FTP-Zugangs der erste Teil vorgegeben. Das liegt mit Ihrem Kundenkonto zusammen und soll eine eindeutige Zuordnung zu Ihnen als Kunde sicherstellen. Sollten Sie hier noch nichts eingetragen haben, so ist der Pfad mit /www/ bereits vorgegeben. /www/ gibt das Hauptverzeichnis Ihrer Website an. Achten Sie darauf, das unter „Zugang aktiv/inaktiv“, die Auswahl auf „permanent“ steht. Haben Sie Benutzernamen und das Passwort eingegeben, und auch alles weitere eingestellt, schließen Sie die Einrichtung mit Klick auf den Button »Anlegen« in der Spalte „Aktionen“. Der Servername steht im Übrigen oben auch der Tabelle: wpxxxxxx.server-he.de
Jetzt steht Ihnen unter FTP-Zugänge die Möglichkeit offen einen neuen FTP-Zugang anzulegen. Wie auch beim Anlegen der Datenbanken, wird beim Benutzernamen des FTP-Zugangs der erste Teil vorgegeben. Das liegt mit Ihrem Kundenkonto zusammen und soll eine eindeutige Zuordnung zu Ihnen als Kunde sicherstellen. Sollten Sie hier noch nichts eingetragen haben, so ist der Pfad mit /www/ bereits vorgegeben. /www/ gibt das Hauptverzeichnis Ihrer Website an. Achten Sie darauf, das unter „Zugang aktiv/inaktiv“, die Auswahl auf „permanent“ steht. Haben Sie Benutzernamen und das Passwort eingegeben, und auch alles weitere eingestellt, schließen Sie die Einrichtung mit Klick auf den Button »Anlegen« in der Spalte „Aktionen“. Der Servername steht im Übrigen oben auch der Tabelle: wpxxxxxx.server-he.de  Sobald Sie Ihren (neuen) FTP-Zugang angelegt haben, erhalten Sie als nächstes die Möglichkeit auf Ihren FTP-Server zuzugreifen. Hierzu klicken Sie auf der rechten Seite auf den Button »Webcenter«. => Webcenter => z. B. Filezilla Eine andere Möglichkeit auf Ihren FTP-Server zuzugreifen, besteht in der Nutzung des kleinen und kostenlosen Programms FileZilla. Diesen können Sie z. b. unter: https://www.chip.de/downloads/FileZilla_13011076.html herunterladen und auf Ihrem Computer installieren. Klicken Sie auf der rechten Seite auf den Button »Webcenter«, wird Ihnen ein neues Fenster geöffnet, über den Sie nach Eingabe Ihres Passwortes auf Ihren FTP-Server gelangen und hier z. B. die WordPress-Dateien hochladen können.
Sobald Sie Ihren (neuen) FTP-Zugang angelegt haben, erhalten Sie als nächstes die Möglichkeit auf Ihren FTP-Server zuzugreifen. Hierzu klicken Sie auf der rechten Seite auf den Button »Webcenter«. => Webcenter => z. B. Filezilla Eine andere Möglichkeit auf Ihren FTP-Server zuzugreifen, besteht in der Nutzung des kleinen und kostenlosen Programms FileZilla. Diesen können Sie z. b. unter: https://www.chip.de/downloads/FileZilla_13011076.html herunterladen und auf Ihrem Computer installieren. Klicken Sie auf der rechten Seite auf den Button »Webcenter«, wird Ihnen ein neues Fenster geöffnet, über den Sie nach Eingabe Ihres Passwortes auf Ihren FTP-Server gelangen und hier z. B. die WordPress-Dateien hochladen können. 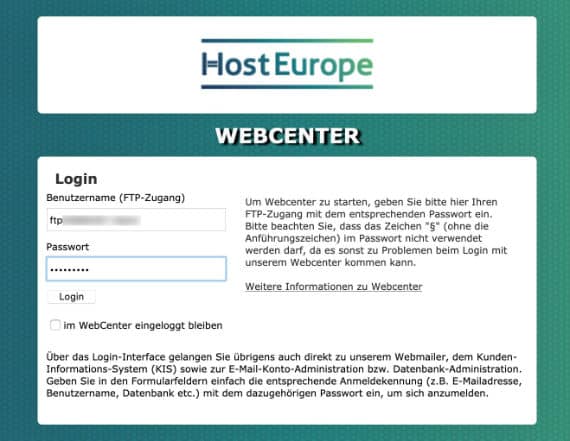 Zum Hochladen von Dateien, so wie z.B. WordPress, klicken Sie einfach auf den Button »Upload« und wählen Sie dann anschließend von Ihrem Computer die gewünschten Dateien aus. Sollten Sie zuvor WordPress lieber in einen separaten Ordner anlegen wollen, so können Sie vor dem Upload einen Neuen Folder anlegen und diesem einen Namen vergeben. Klicken Sie anschließend per Doppelklick auf diesen Ordner, so dass die hochzuladenden Dateien direkt in diesem landen. FERTIG!
Zum Hochladen von Dateien, so wie z.B. WordPress, klicken Sie einfach auf den Button »Upload« und wählen Sie dann anschließend von Ihrem Computer die gewünschten Dateien aus. Sollten Sie zuvor WordPress lieber in einen separaten Ordner anlegen wollen, so können Sie vor dem Upload einen Neuen Folder anlegen und diesem einen Namen vergeben. Klicken Sie anschließend per Doppelklick auf diesen Ordner, so dass die hochzuladenden Dateien direkt in diesem landen. FERTIG! 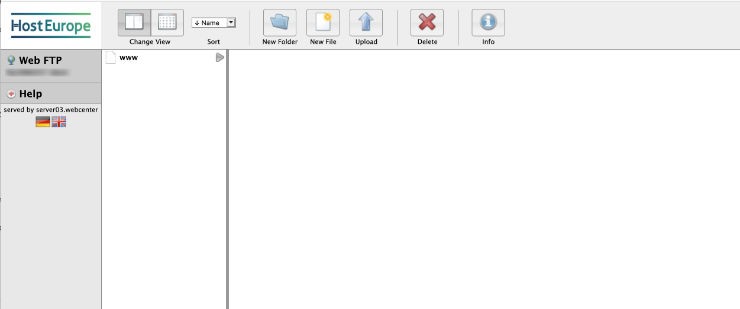
Beispiel: 1& 1 IONOS
Melden Sie sich bei IONOS an (=> Link: https://www.ionos.de/logout?source=controlcenterhosting) 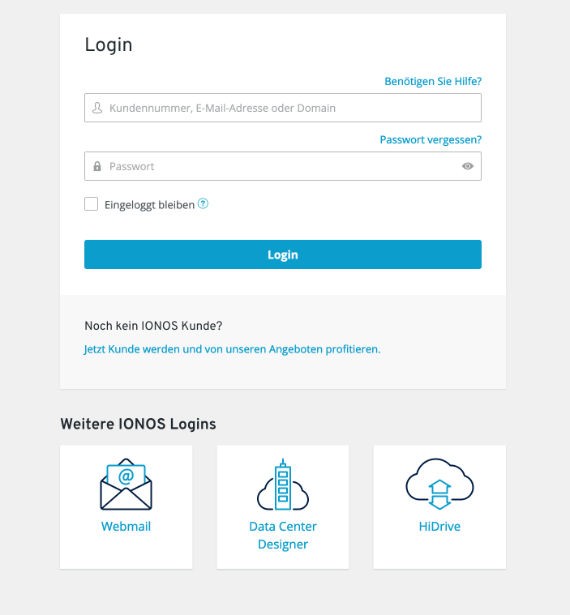 Nachdem Sie sich angemeldet haben, gelangen Sie auf die Kunden-Hauptseite von IONOS. Hier klicken Sie als nächstes auf die Kachel »Hosting« und gelangen so zu die wichtigste Einstellungsseite zur Einrichtung der Datenbank und des FTP-Servers für Ihre WordPress-Website.
Nachdem Sie sich angemeldet haben, gelangen Sie auf die Kunden-Hauptseite von IONOS. Hier klicken Sie als nächstes auf die Kachel »Hosting« und gelangen so zu die wichtigste Einstellungsseite zur Einrichtung der Datenbank und des FTP-Servers für Ihre WordPress-Website. 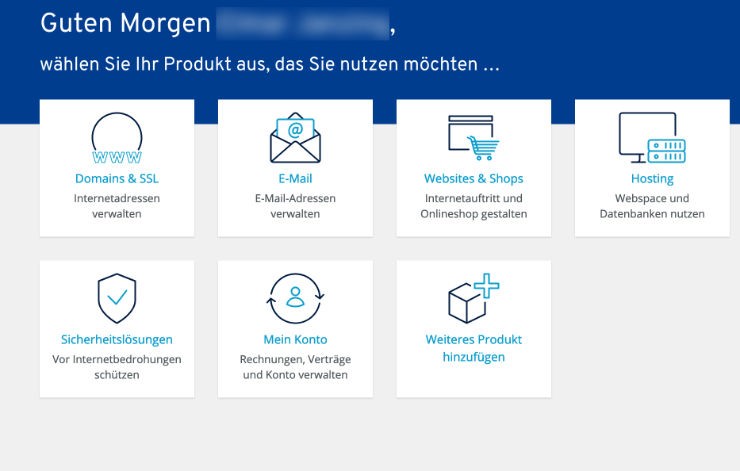 Zunächst richten wir auch hier als erstes die Datenbank für unsere Website ein. Klicken Sie bitte in der Kachel »Datenbanken« auf den Button »Verwalten«.
Zunächst richten wir auch hier als erstes die Datenbank für unsere Website ein. Klicken Sie bitte in der Kachel »Datenbanken« auf den Button »Verwalten«.
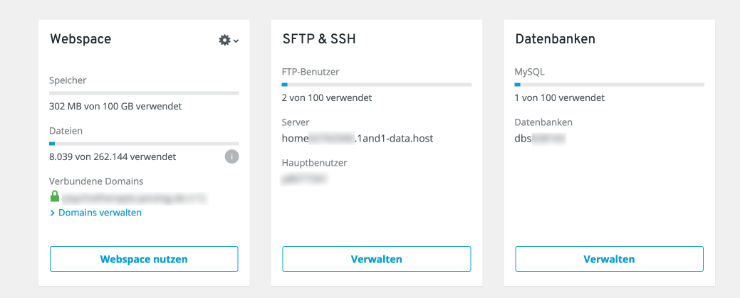
Klicken Sie als nächstes rechts oben auf den blauen Button »Datenbank erstellen«. Vergeben Sie der Datenbank einen Namen und ein Passwort. Schließen Sie den Vorgang mit Klick auf den nun aktivblauen Button »Speichern« ab.
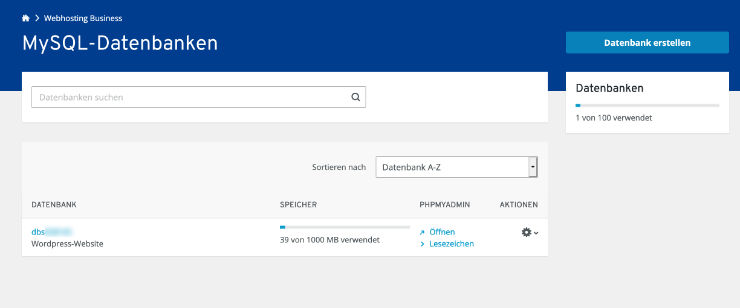
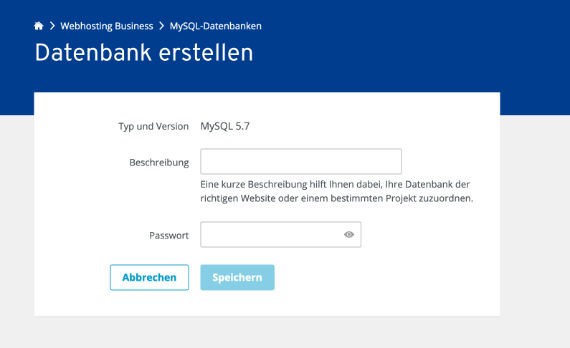
Die Datenbank ist nun fertiggestellt und Sie erhalten alle wichtigen Angaben für die spätere Aktivierung Ihrer WordPress-Installation.
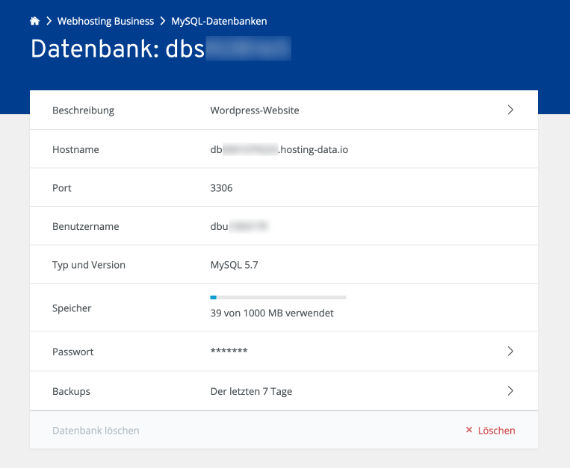
Im nächsten Schritt erstellen wir einen FTP-Zugang. Klicken Sie auf die Kundenhauptseite in der Kachel »SFTP & SSH« auf den Button »Verwalten«.
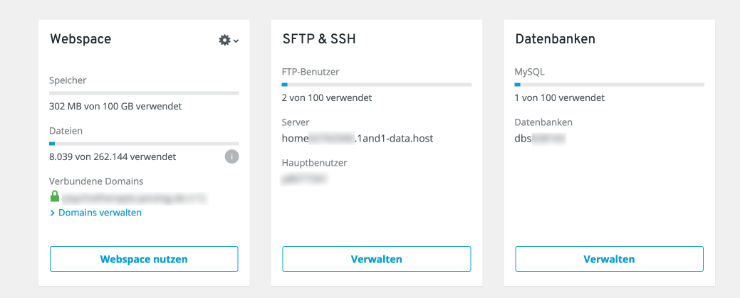
Sie gelangen nun auf die Seite zur Verwaltung der FTP-Zugänge. In der Regel existiert hier bereits ein Benutzername. Legen Sie dennoch einen neuen Benutzer an, indem die auf den blauen Button »Benutzer anlegen« links oben klicken.
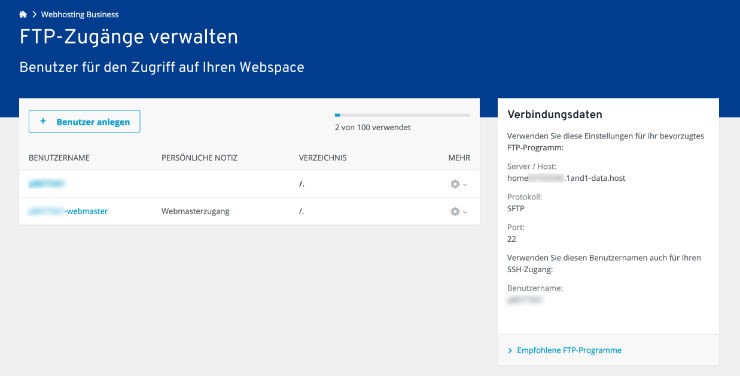
Ähnlich zu Hosteurope ist auch hier der erste Teil des Benutzernamens festgeschrieben. Geben Sie Ihren Wunschnamen und ein Passwort ein und falls Sie wünschen auch noch eine persönliche Notiz zu diesem Benutzernamen. Schließen Sie den Vorgang mit Klick auf den nun aktivblauen Button »Speichern« ab. FERTIG!
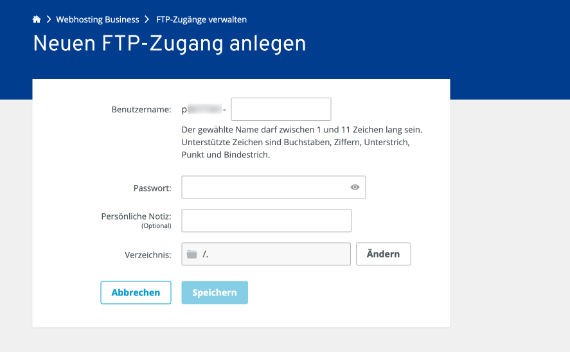
Theme, was ist das und wie installiere ich ein Theme?
Ein Theme kann man sich vorstellen wie das Outfit, das Design einer WordPress-Website. Es bestimmt also das Aussehen, die Gestaltungsoptik Ihrer WordPress-Website. Diese kann – je nach ausgewählter Designvorlage – nach den individuellen Vorstellungen und den eigenen Bedürfnissen (umfangreich) gestaltet und weiter angepasst werden. Es gibt im Netz und hier speziell auch auf der Website von WordPress selbst, unzählige kostenlose und kostenpflichtige Themes. Diese sind zum Teil sogar nach Branchen bzw. Schwerpunkten sortiert, so dass Sie sicherlich etwas passendes für Ihren Bereich finden werden. Natürlich kann ein Theme auch ganz individuell neu aufgebaut werden. Dies erfordert jedoch relativ viel Know-how und kommt daher nur selten in Betracht. Die Installation eines solchen Themes ist einfach! Wenn Sie Die gewünschte Designvorlage (= Theme) für Ihre Website gefunden haben, dann können Sie sich diese zunächst auf Ihren Computer herunterladen. Danach loggen Sie sich auf Ihre Website ein, laden das gewünschte Theme über das sog. Backend in WordPress hoch und fertig!
Was ist ein sog. Child-Theme, wofür ist es wichtig und wie installiere ich ein solches?
Ein Child-Theme ist eine Kopie des Original-Themes. Sollten Aktualisierungen am Theme erforderlich werden und damit ein Theme-Update anstehen, so können individuell vorgenommene Anpassungen im Falle eines Updates nicht für immer verloren gehen, sondern bleiben bestehen! Für ein Child-Theme sind drei Dateien erforderlich:
- Ein Screenshot als .png-Datei, was das Vorschaubild des Themes anzeigt
- Eine PHP-Datei mit Namen function.php sowie
- Eine CSS-Datei mit dem Namen style.css
Die Datei function.php hat NUR folgenden Inhalt:
Die Datei style.css:
/* = Ab hier kannst du deine CSS-Anpassungen eintragen ——————————————————- */
Viel Erfolg und ab zum nächsten Beitrag!